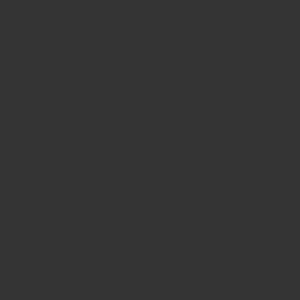AutoCAD2009あたりからでしょうか、ワークスペースのデザインがアイコンを並べたタイプから項目ごとの大きなタブに分かれるタイプにガラリと変わっています。
変更当初は分かりませんが、AutoCADLT2021を見る限り、直感的に分かりやすくアイコンが配置されており、初心者にはとても分かりやすいのではないかという印象を受けました。
ただ、私はもともとAutoCADLT2007をかなり使い込んでおり、いきなり2020のサブスクリプションにバージョンアップしたため、正直このレイアウトでは作業効率がガッツリ落ちます(--;
今後の事を考えると、デフォルトのワークスペースデザインで慣れておいた方が良いのかもしれませんが、
個人的には頻繁に使うアイコンや設定は常にすべて見えていた方が使いやすいので、クラシックデザインに変更しましたw
不格好ですが、もともとのタブはそのまま残してあります。
モニターの大きさにもよりますが、差支えがあるようであればコマンドラインに「RIBBONCLOSE」と入力するとリボンが非表示となります。
(復帰される場合はコマンドラインに「RIBBON」と入力)
後日カスタマイズファイルも公開しますのでご参考にしてください。
とりあえずはカスタマイズの方法を・・・。
まあ検索をかけると似たようなものが出てくるのでさらっと行きますが、まずリボンタブの「管理」から、カスタマイズパネルの「ユーザーインターフェース」をクリックします。
(またはコマンドラインに 「CUI」と入力し、Enter )
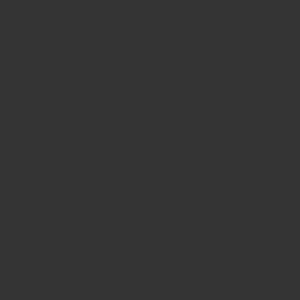
すると、↓のダイアログボックスが出てくるので、「すべてのファイル内のカスタマイズ」 枠内から、「ACAD」 ⇒ 「ワークスペース」 ⇒ 「製図と注釈 既定(現在)」 を選択後右クリックし「複製」を選択します。
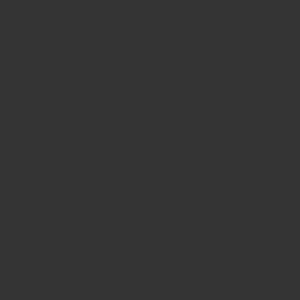
複製後「コピー ~ 製図と注釈1」 を右クリックし名前を変更します。
(今回は「クラシックアイコン」としています。)
次に「ワークスペースの内容」枠内から「ワークスペースをカスタマイズ」ボタンをクリックします。
するとクリックした部分が「完了」と表示され、各項目の設定変更が可能になります。
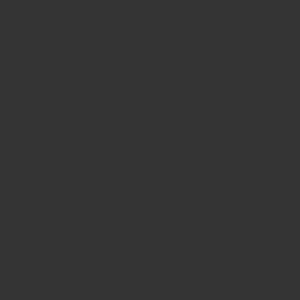
すべてのファイル内のカスタマイズ] 枠内から、「ACAD」 ⇒ 「ツールバー」の「+」ボタンをクリックし、各項目にチェックを入れ、「ワークスペースの内容」枠内の「完了」をクリックし編集を終えます。
(ツールバーのチェックで不要なものは適宜除外してください。)
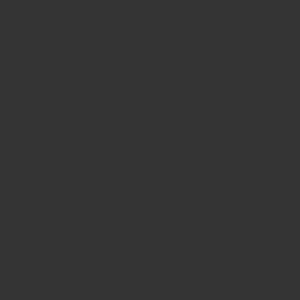
これでカスタマイズは完了で、反映させるには、「ステータスバー」⇒「ワークスペースの切り替え」をクリックし、カスタマイズした「クラシックアイコン」を選択します。
都度ワークスペースのレイアウト等を変更した場合は同じく「ワークスペースの切り替え」から「現在に名前を付けて保存」ををクリックし、変更したいワークスペース名を選択し「保存」することで変更が反映されます。